Python-ohjelmointiympäristön asentaminen Windowsille¶
Ohjevideo¶
Python-ohjelmointiympäristön asentaminen Windows-ympäristöön
Pythonin asennus¶
Python-ohjelmointiympäristön asennuksessa luonnollisesti tärkein palanen on itse Python. Asenna Python menemällä Pythonin sivuille ja lataamalla uusin versio.
Aja ladattu .exe-tiedosto.
Jos asennat Pythonia koulun koneelle, aseta asennuskohde Z-levylle, jotta Python-asennuksesi kulkee koneelta toiselle. Muista laittaa myös täppä kohtaan Add Python 3.7 to PATH, jotta voit ajaa Pythonia suoraan komentoriviltä.
Python on nyt asennettu koneellesi, ja voit siirtyä IDEn asentamiseen.
PyCharmin asennus¶
Huomaa, että koulun työasemilla sinun tulee asettaa projektikansiosi Z-hakemistoon, jotta projektisi siirtyvät koneelta koneelle.
Itse asentaminen sujuu menemällä PyCharmin sivuille ja lataamalla Community-versio.
Aja ladattu .exe-tiedosto.
Valitse asennusohjelmassa sinulle sopivat asetukset.
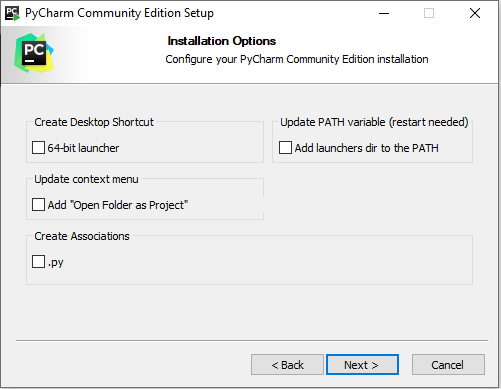
Käynnistä PyCharm.
Valitse haluatko tumman vai vaalean teeman.
Valitse haluamasi pluginit.
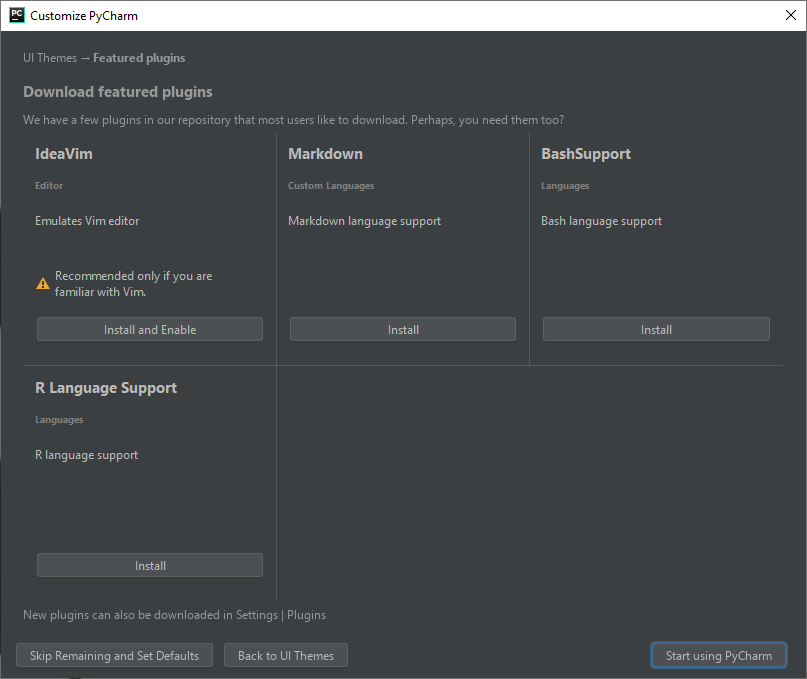
Luo uusi projekti. Lisää tähän projektiin uusi tiedosto.
Vaihtoehtoisesti voit myös tuoda PyCharmiin tehtäväpohjia menemällä Open-valikkoon ja valitsemalla sopivan kansion tai tiedoston.
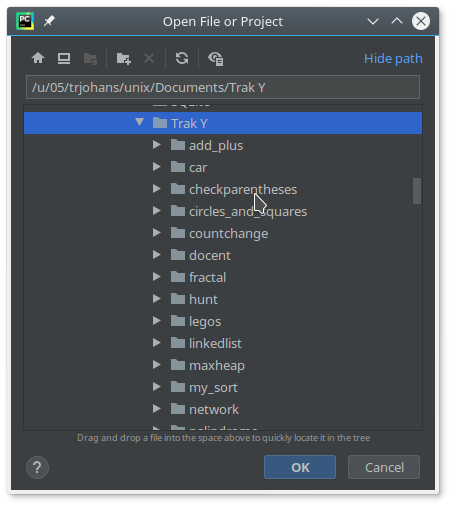
Kirjoita koodia.
Pakettien asentaminen PyCharmissa¶
Lisäpaketit tarjoavat lisätoiminnallisuutta Pythonin vakiopakettien oheen. Seuraavassa ohjeessa asennamme paketit numpy ja scipy. Asentaminen tapahtuu helpoiten käynnistämällä PyCharmin alareunasta komentorivi painamalla Terminal-nappia, ja tämän jälkeen kirjoittamalla pip install <paketin nimi>, eli tässä tapauksessa pip install numpy ja pip install scipy.
Onnistunut asennus näyttää tältä:
Komentorivin lisäksi paketteja voi asentaa myös graafisesti. Valitse File -> Settings
Asetuksista valitse luomasi projekti ja sen alta Project Interpreter
Project Interpreter -valikossa paina oikeasta reunasta löytyvää +-symbolia avataksesi Available Packages -valikon.
Available Packages -valikossa kirjoita hakuun numpy, ja paina oikeasta alareunasta löytyvää Install Package -nappia.