Python-ohjelmointiympäristön asentaminen Linuxille¶
Pythonin asennus¶
Huomaa, että Python on asennettu valmiiksi Aallon työasemille, joten niille sitä ei tarvitse asentaa. Jos taas käytät omaa konettasi, niin ensimmäisenä tulee asentaa itse Python. Navigoi Pythonin sivuille ja lataa uusin versio.
Lataa ja pura tar-paketti.
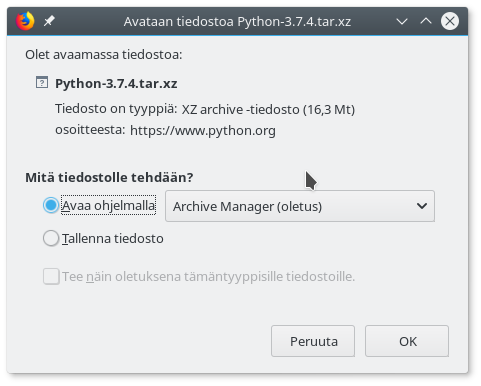
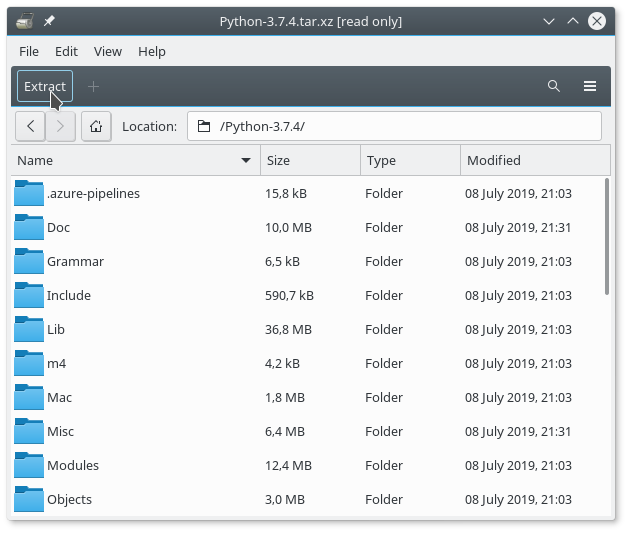
Navigoi hakemistoon, johon purit tar-paketin, ja aja seuraavat komennot:
./configure
make
make test
sudo make install
Python on nyt asennettu koneellesi ja voit siirtyä itse IDEn asentamiseen.
PyCharmin asentaminen¶
Navigoi PyCharmin lataussivulle ja lataa Community Edition.
Lataa ja pura tar-paketti.
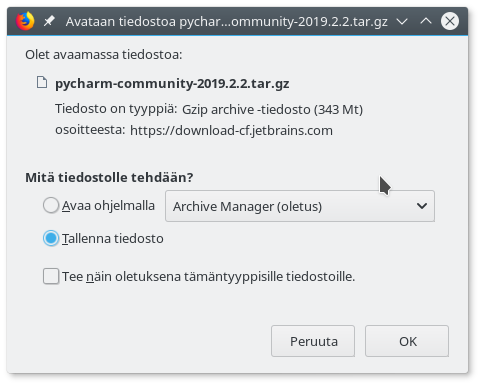
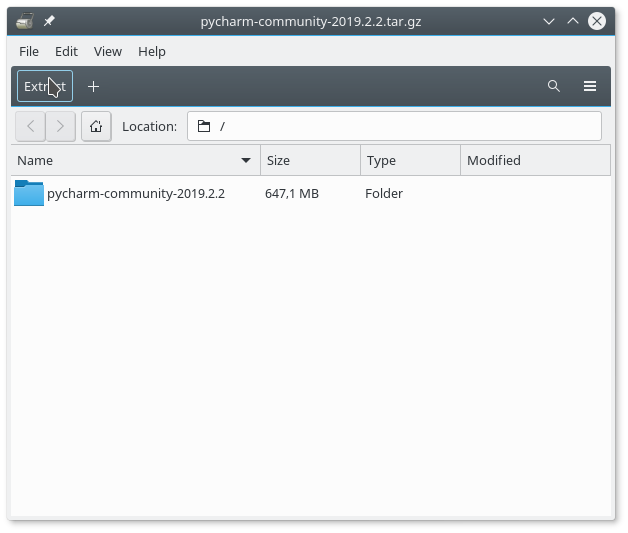
Aja PyCharm navigoimalla hakemistoon, johon purit tar-paketin, ja aja komento ./pycharm.sh
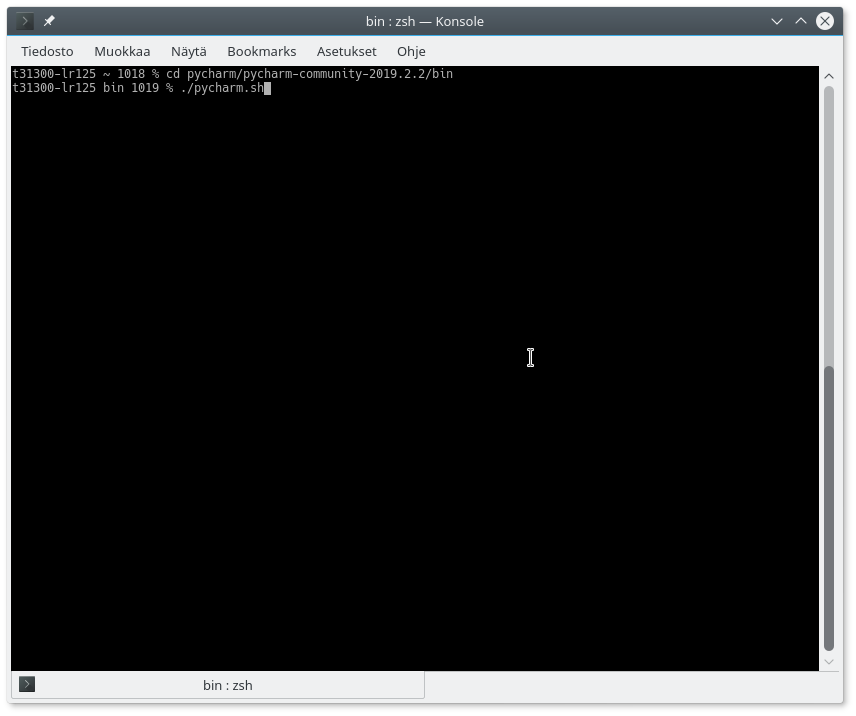
Valitse sopiva teema.
Valitse sopivat lisäpaketit.
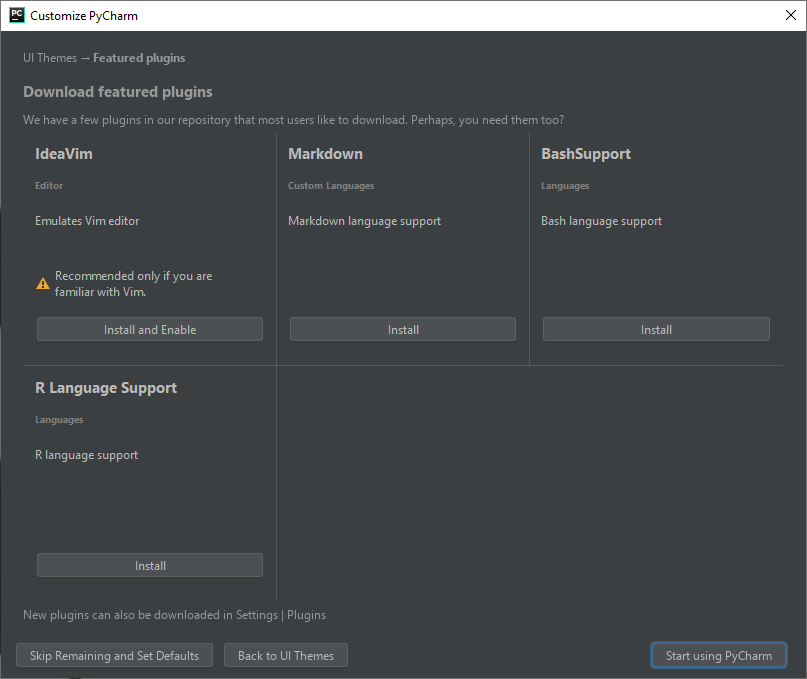
Luo uusi projekti ja luo tiedosto tähän projektiin.
Vaihtoehtoisesti voit myös tuoda PyCharmiin tehtäväpohjia menemällä Open-valikkoon ja valitsemalla sopivan kansion tai tiedoston.
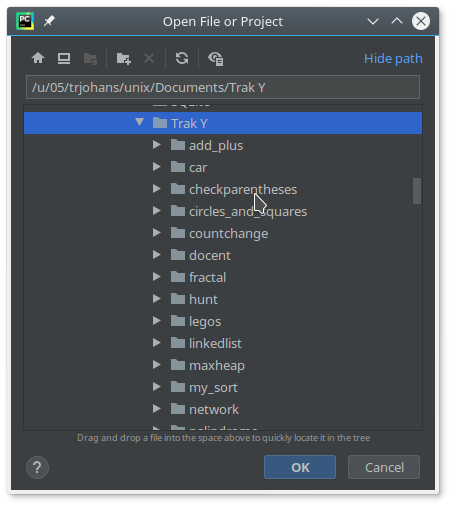
Kirjoita koodia.
Pakettien asentaminen PyCharmissa¶
Lisäpaketit tarjoavat lisätoiminnallisuutta Pythonin vakiopakettien oheen. Seuraavassa ohjeessa asennamme paketit numpy ja scipy. Asentaminen tapahtuu helpoiten käynnistämällä PyCharmin alareunasta komentorivi painamalla Terminal-nappia, ja tämän jälkeen kirjoittamalla pip install <paketin nimi>, eli tässä tapauksessa pip install numpy ja pip install scipy.
Onnistunut asennus näyttää tältä:
Komentorivin lisäksi paketteja voi asentaa myös graafisesti. Valitse File -> Settings
Asetuksista valitse luomasi projekti ja sen alta Project Interpreter
Project Interpreter -valikossa paina oikeasta reunasta löytyvää +-symbolia avataksesi Available Packages -valikon.
Available Packages -valikossa kirjoita hakuun numpy, ja paina oikeasta alareunasta löytyvää Install Package -nappia.